Istruzioni per la Pubblicazione e l'Aggiornamento delle News per i Funzionari delle Circosrizioni del Comune di Catania
Istruzioni per la pubblicazione e l’aggiornamento delle news per i funzionari delle circoscrizioni del Comune di Catania
Dopo aver effettuato l’accesso mediante inserimento di user e password, si accede alla homepage del back-office. Cliccando su “Internet” da Gestione Contenuti, si accede alla schermata ove vengono visualizzate tutte le cartelle del portale. Ad ogni cartella corrisponde una sezione di sito, raggiungibile dal menù principale se lo stato è impostato su“Menù + Raggiungibile” (vedi fig. sotto).
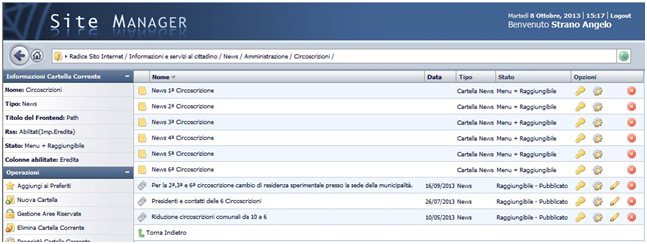
Clicca per ingrandire
La freccia in alto a sinistra, accanto al simbolo con la casa, permette di tornare indietro, codesto simbolo appare su tutte le cartelle del sito.
Selezionare ad es: la cartella “News 1ª Circoscrizione”, quindi cliccare su “2013”.
E’ possibile selezionare la cartella “2013”, sia dalla barra centrale, che dal menù a sinistra “Cartelle”.
I simboli alla destra dalle cartelle, consentono di modificare le proprietà della cartella ,avendo la possibilità di cambiare il nome e lo stato (simbolo a forma di ruota dentata), ed eliminare la cartella (simbolo rosso con la x).
Una volta dentro la cartella “2013”, appare una cartella di tipo upload, che serve per l’upload di documenti e immagini da inserire nella news che si andrà a creare, ed un elenco di news già precedentemente inserite e pubblicate.
N.B: Anche per la cartella “Upload”è possibile, tramite l’icona a forma di ruota dentata,modificare il nome e lo stato, che di default è “Raggiungibile”ma in alcuni casi può divenatare “Menù+raggiungibile”.
Questa ultima opzione è sconsigliata, a meno che non si voglia visualizzare la cartella dal front-office.
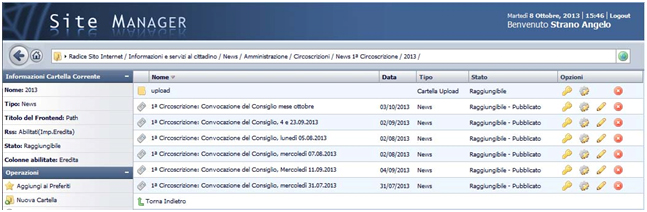
Clicca per ingrandire
La cartella “upload”, presenta l’elenco dei documenti già trasferiti.
Per trasferire un nuovo file, basta cliccare su “Upload di un nuovo file”dal menù “Operazioni” a sinistra.
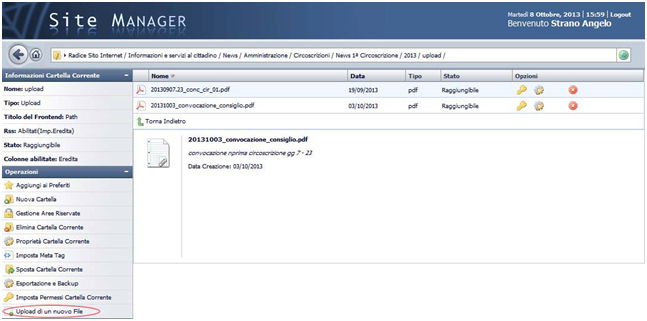
Clicca per ingrandire
La schermata che si apre permette di scegliere un file dal proprio pc (tramite il tasto “Sfoglia”).
Una volta scelto il file ed inserita la descrizione, che non sarà visibile da front, cliccare sul tasto “Trasferisci”.
L’operazione può richiedere anche qualche minuto, in funzione della dimensione del file che si intende trasferire.
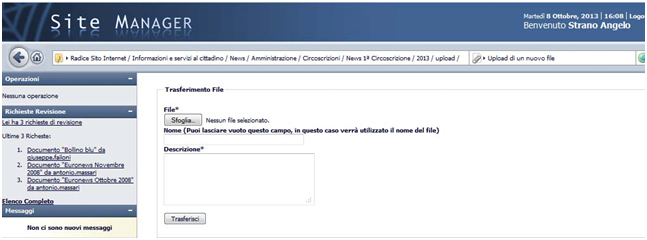
Clicca per ingrandire
Una volta terminato il trasferimento, il file apparirà nell’elenco dei file già presenti all’interno della cartella “Upload” ed è quindi disponibile.
Per pubblicare quindi una nuova news, tornare all’elenco delle news precedentemente pubblicate, e dal menù a sinistra cliccare su “Nuova News”.
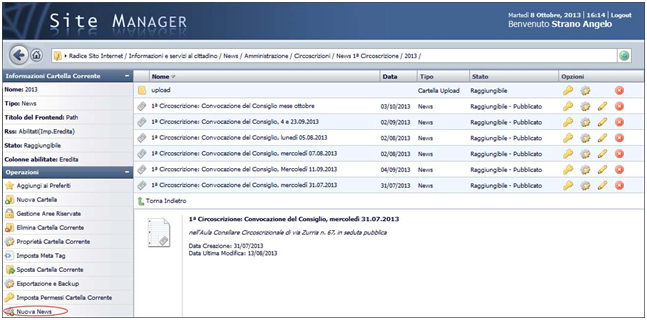
Clicca per ingrandire
Una volta dentro, bisognerà compilare i campi contrassegnati dall’asterisco e cliccare su crea News.
Per la voce “Stato”, scegliere indifferentemente l’opzione Raggiungibile o Menù + Raggiungibile (il risultato è uguale). Ignorare le voci “Classe Css”, “Titolo del Frontend” e “Layout di colonne a Piè pagina” poiché di carattere più specialistico.
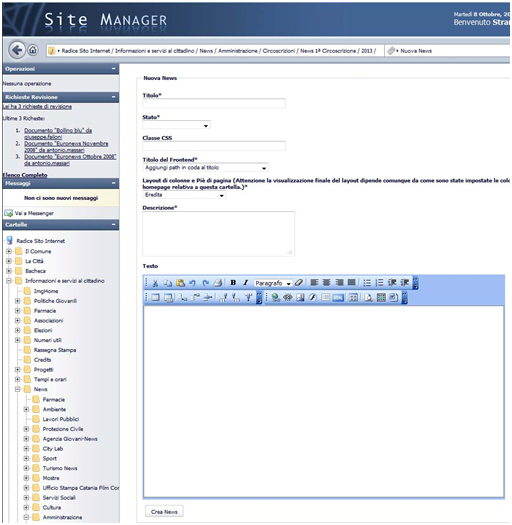
Clicca per ingrandire
Compilati i primi campi, porre l’attenzione sull’editor come in figura sotto.
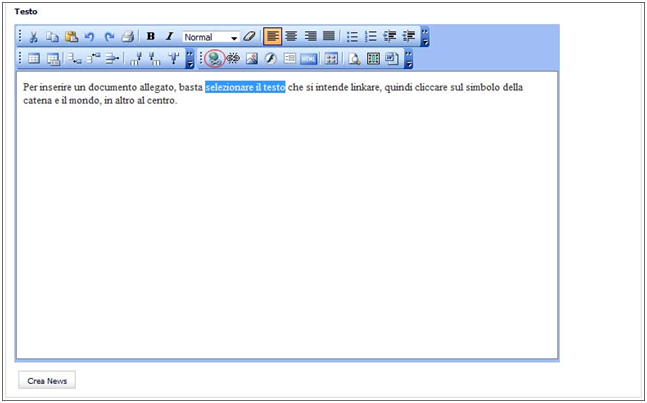
Clicca per ingrandire
Come si può notare è un editor simile a Word e consente di operare facilmente. La figura contiene anche le istruzioni per l’inserimento di un collegamento ipertestuale che consente di scaricare un allegato.
Dop aver selezionato il testo da lincare, cliccare come detto sopra, sull’icona col mondo, una volta dentro, verrà visualizzata la radice del sito con tutte le sottocartelle.
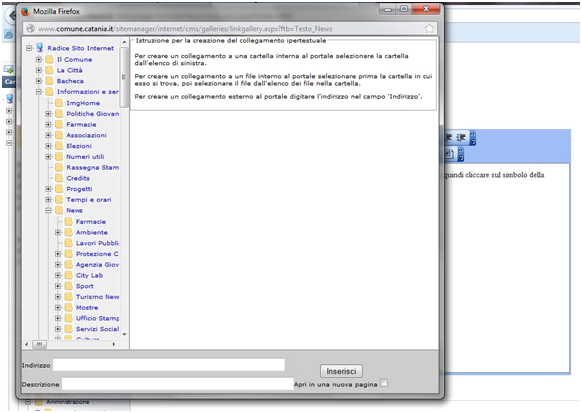
Clicca per ingrandire
Qui, mediante i tasti + e -, situati a sinistra delle cartelle, è possibile visualizzare o nascondere le sottocartelle.
Nell’esempio in figura si è raggiunta proprio la cartella “Upload” all’interno della cartella “2013”.
Selezionata questa si apre la schermata che presenta l’elenco degli allegati precedentemente trasferiti sul server web (vedi figura sotto).
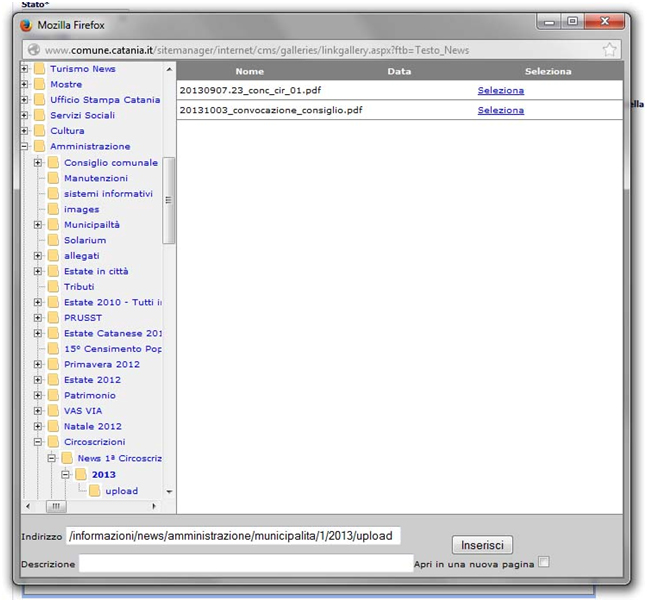
Clicca per ingrandire
Cliccare su “Seleziona”, in corrispondenza del file che si vuole collegare, per renderlo quindi scaricabile.
Fatto questo si torna alla schermata che presenta l’editor e si potrà constatare che il testo precedentemente selezionato è diventato un collegamento al file allegato (vedi figura sotto).
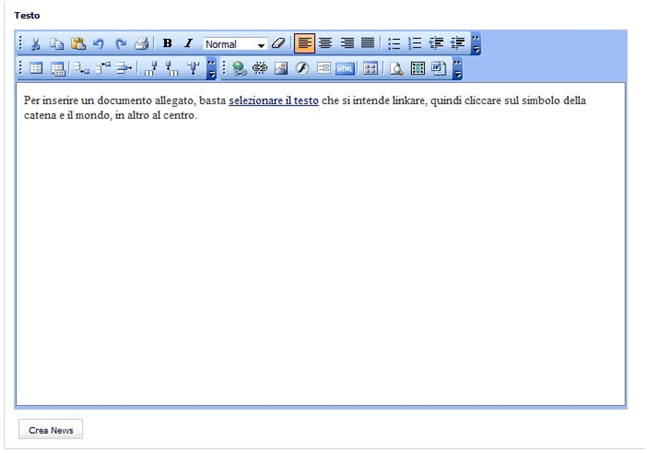
Clicca per ingrandire
Se la news è completa, cliccare sul tasto “Crea News”.
La news appena creata, non viene subito visualizzata da frontend,perchè prima bisognerà fare la pubblicazione,quindi al momento viene visualizzata come stato “Archiviato”.
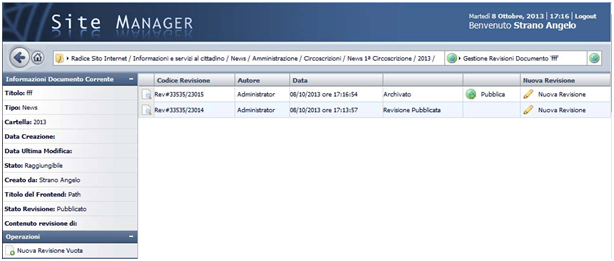
Clicca per ingrandire
L’immagine (in questo esempio) presenta lo stato di una news precedentemente pubblicata.
Per modificare la news bisogna cliccare su “Nuova Revisione”, quindi fare la modifica e salvare la revisione.
Affinchè la news possa passare allo stato di “Pubblicata” basta cliccare su “Pubblica”.
Cliccando su Pubblica la News passa allo stato di Pubblicata, ed è quindi visibile da frontend.
Approfondimenti
Scarica e/o visualizza Guida "Istruzioni per la Pubblicazione e l'Aggiornamento delle News per i Funzionari delle Circosrizioni del Comune di Catania", in formato PDF