Dopo aver creato la cartella “Pagina Web”, con Tipologia Pagina principale, e dopo averla impostata su “Pagina personalizzata”, all’interno della cartella viene creato un file denominato “Pagina indice”, il quale non deve essere eliminato (File di sistema).
Per scrivere all’interno della pagina appena creata, cliccare, sulla riga corrispondente, su “Gestione Revisioni Documento”(icona matita).

Figure 20 - Gestisci revisioni documento - clicca per ingrandire
Una volta dentro, cliccare su “Nuova revisione”.
All’apertura della pagina, si nota che l’editor mette a disposizione parecchi pulsanti per agevolare la creazione della pagina.
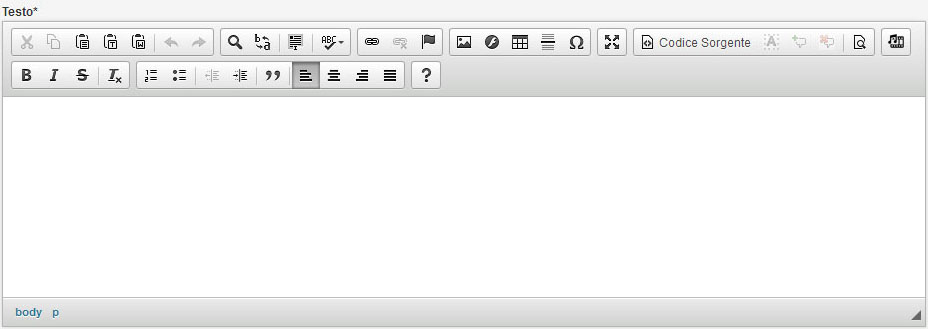
Figure 21 - Creazione nuova pagina web - clicca per ingrandire
Uno dei pulsanti che spesso viene usato è il “Crea collegamento”(rappresentato dall’icona con la catena  ), che serve a creare dei collegamenti, sia a pagine interne al sito, sia a documenti precedentemente caricati nella cartella di tipo Allegati (vedi di seguito).
), che serve a creare dei collegamenti, sia a pagine interne al sito, sia a documenti precedentemente caricati nella cartella di tipo Allegati (vedi di seguito).
Per generare il collegamento basta evidenziare col mouse la parola o la frase da collegare, quindi cliccare sull’icona. Navigare tra le varie cartelle del sito visibili sulla schermata che si apre appositamente e cliccare su seleziona.
Se anziché ad una pagina interna al sito ci si vuole invece collegare ad un documento scaricabile (pdf, doc), bisogna prima caricare il file del documento all’interno della cartella “Allegati”, quindi proseguire alla stessa maniera, selezionando cioè il documento dall’elenco che appare in automatico entro la car-tella di tipo Allegati.
Un altro dei pulsanti che viene usato spesso nella creazione di una pagina è quelle che permette l’inserimento di un’immagine (rappresentato dall’icona  ). Una volta cliccata l’icona, le modalità di in-serimento immagine sono uguali a quelle precedentemente descritte. L’immagine infatti va caricata a priori su una cartella di tipo Allegati, e quindi selezionata dall’elenco.
). Una volta cliccata l’icona, le modalità di in-serimento immagine sono uguali a quelle precedentemente descritte. L’immagine infatti va caricata a priori su una cartella di tipo Allegati, e quindi selezionata dall’elenco.
L’immagine caricata non può essere più ridimensionata, quindi è consigliato provvedere a priori.
Una volta creata la pagina, salvare la revisione , cliccando su “Scheda e Opzioni”.

Figure 22 - Scheda e opzioni
Quindi, per renderla pubblica, cliccare su “Pubblica”
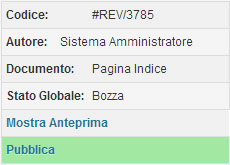
Figure 23 - Pubblica documento
In qualsiasi momento sarà possibile modificare il documento, creando una nuova revisione.
Se si vuole creare una ulteriore revisione a modifica di quella precedente, basta cliccare su “Nuova revi-sione”; se invece si vuole creare una nuova revisione, basta cliccare “Nuova Revisione Vuota”
dalla colonna delle operazioni.
Una volta creata la nuova revisione, quelle precedenti non vengono più visualizzate.
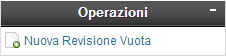
Figure 24 - Nuova revisione vuota
La creazione di una cartella “Pagina web” prevede, oltre al tipo “pagina personalizzata” anche la tipolo-gia “Indice contenuti”.
La creazione di una cartella “Indice contenuti” non prevede una pagina personalizzata (pagina indice) di default, ma dà la possibilità di creare diverse pagine all’interno di essa.

Figure 25 - Indice contenuti
In qualsiasi momento sarà possibile modificare la pagina procedendo come per la modifica di una pagina personalizzata.
Una volta salvata la pagina proseguire con la pubblicazione.
Inoltre è possibile modificare il titolo o la descrizione o lo stato di una pagina cliccando su “Modifica proprietà documento” (icona a forma di ruota dentata).
Per eliminare una pagina, cliccare sull’ultima icona della riga corrispondente.